

При первом запуске возникнет вот такой вот белый ужас:
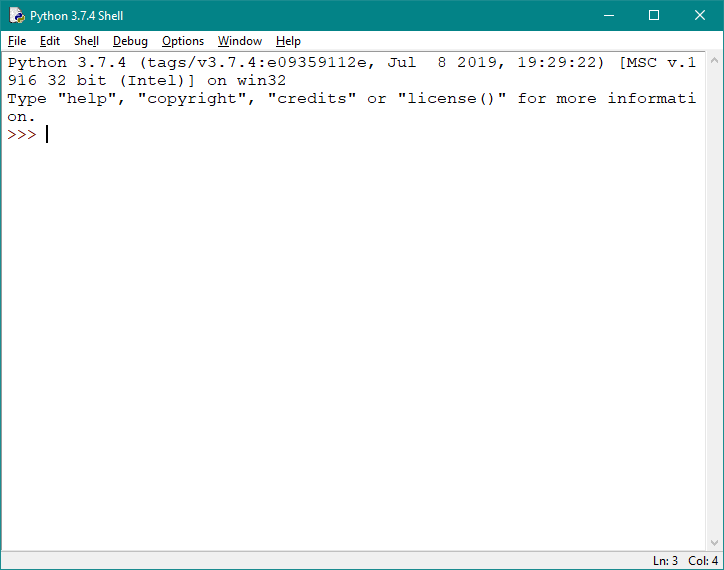
Безусловно, если вы привыкли писать программы чёрными буквами на белом фоне - для вас окажется самое то. Родное и привычное. На вкус и цвет товарища нет, всё такое. Если нравится, значит - нравится. Оставьте как есть. Но с вашего позволения добавлю и свои пять копеек.
Практика показывает (читай - личный опыт), что при работе с тёмным фоном и светлыми буквами внимание повышается, а утомляемость снижается. Скорее всего за счёт того, что все вот эти точки монитора не светят белым прямо в глаза ежесекундно и зрению не нужно так напрягаться. Тем более, что тёмный на светлом - жёсткие контрастные цвета. Надо бы помягче.
Итак, выбираем меню Options, далее Configure IDLE:
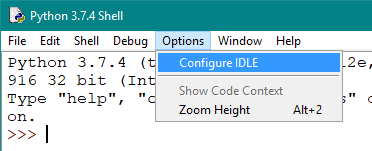
Здесь указываем настоящий программистский шрифт Consolas (все остальные идут лесом) и, рекомендую, поставьте побольше размер. Наша программа должна быть видна издалека!
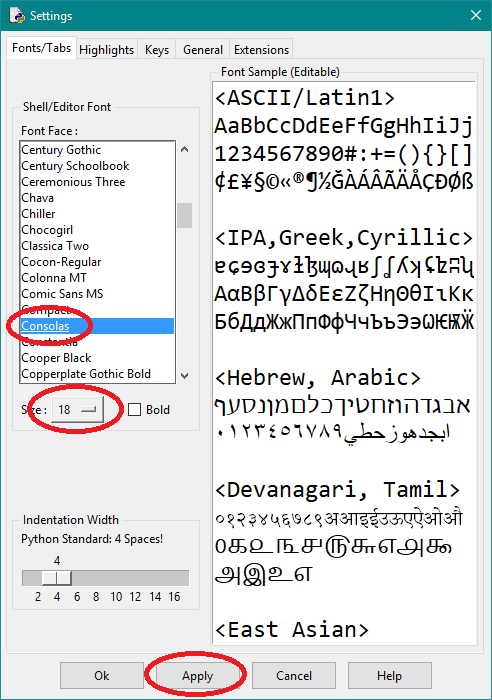
Далее во вкладке Highlights справа выберите тему: вместо IDLE Classic укажите IDLE Dark - будем на справедливой тёмной стороне:
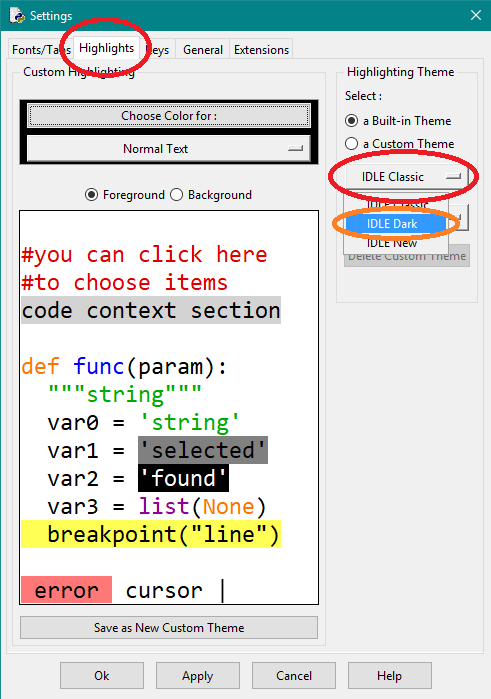
После совершаем чуть больше действий, чем обычно: выбираем для настройки Python Comments и устанавливаем для комментариев цвет, рекомендую жёлтый, смотреться будет отлично.
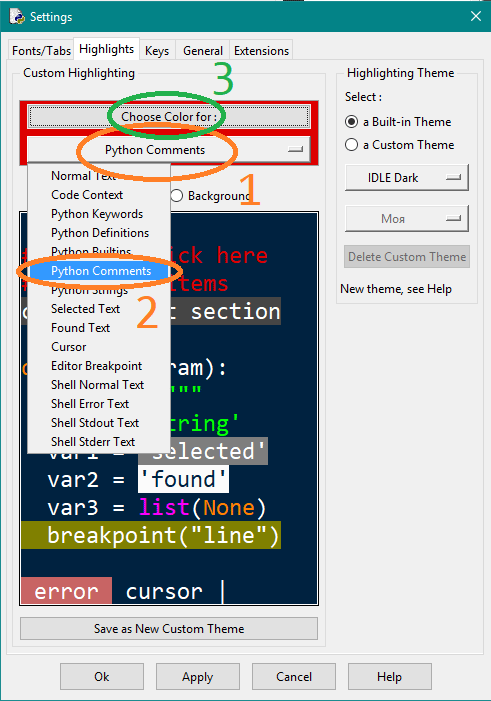
Теперь (уффф!) сохраняем тему (Python любезно предоставит поле ввода для названия темы) и нажимаем ОК. Всё. Что изменилось? Внешний вид. Этого достаточно!
|
|
|
|
SHELL? ИНТЕРПРЕТАТОР! |
Запомните это окно:
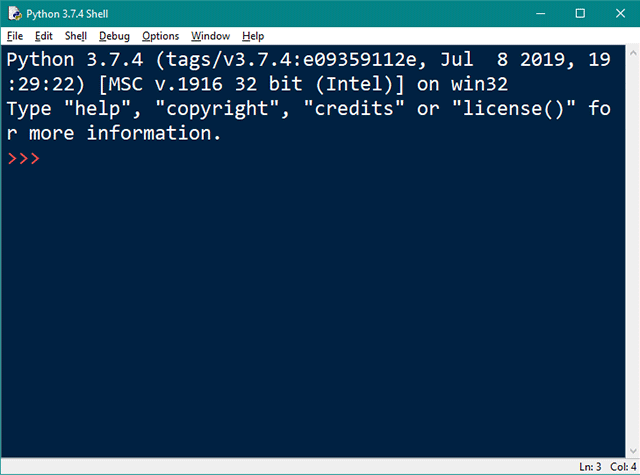
Оно называется Python Shell (читается как "Пайтон-шелл", в обиходе просто "шел") и является окном интерпретатора.
Интерпретатор можно сравнить с переводчиком. К примеру, у меня есть лучший друг, который хорошо разбирается в разговорном английском. И он вызвался перевести этот учебник на английский язык, за что я ему предельно признателен и благодарен, так как в разговорном английском у меня полное sh*t happened. Таким образом мой друг является интерпретатором русского языка, переводя его в понятный англоязычным друзьям текст.
Переводя аналогию на компьютерный язык получается так, что наша программа на языке Python - это русскоязычные люди, процессор компьютера - англоязычные, а интерпретатор находится между ними, переводя весь код нашей программы в язык, понятный процессору. То есть в байт-коды, в двоичную систему команд, которую может выполнить процессор.
|
|
Попробуйте набрать в Python Shell команду:
print("Привет! Я интерпретатор!")
Нажмите Enter - и ваша команда выполнится. На экране перед строкой приглашения, которая определена тремя знаками "больше" >>> (их специально набирать не надо, ставятся автоматически), появится наша фраза. Общий вид Python Shell станет таким:
>>> print("Привет! Я интерпретатор!")
Привет! Я интерпретатор!
>>>
|
|
ПЕРВАЯ КОМАНДА |
Мы уже воспользовались одной из команд Python - это команда print(). Рассмотрим её поближе: команда состоит из двух частей:
|
|
Что вот сейчас произошло? После нажатия клавиши Enter интерпретатор получил нашу команду print(), преобразовал её в байт-код, отправил в процессор и процессор "нарисовал" нам в интерпретаторе фразу, заключённую в кавычках. Да, вот такой долгий путь проходит наше творчество до реализации.
Потренируйтесь. Выведите на экран, например, название своей улицы, своё имя. Попробуйте вывести число, например, текущий год, указав его без кавычек.
print("Улица Ленина")
print("Виктор")
print(2020)Примеры
С помощью команды print() мы будем выводить на экран ну о-о-очень много информации.
|
|
Записать и сохранить многострочную программу с помощью Shell нельзя. Тогда как быть?
|
|
ПЕРВАЯ ПРОГРАММА |
Если нам нужно создать мало-мальски адекватную программу, то нам понадобиться написать несколько строк. Иногда - несколько десятков, а то и несколько сотен строк. Серьёзные программы состоят из десятков и даже сотен тысяч строк, аховые - из миллионов. Труд программиста настолько интересен, насколько и сложен. Интерес и сложность уравнивают друг друга, а ввиду узкой специализации программисты, интересно работая, получают и интересный доход :)
Как мы с вами понимаем, записать даже две строки в Python Shell нам не судьба. Что делать? Правильно! Создать специальный файл для хранения программы.
Делается это с помощью выбора в меню File команды New File (или нажатием Ctrl+N, старайтесь работать с помощью "горячих" клавиш, комбинации которых записаны правее пунктов меню):
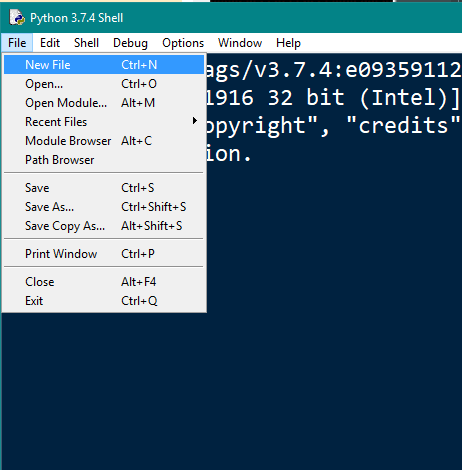
В появившемся окне наберите программу так, как показано на скриншоте. Замените моё имя на своё:
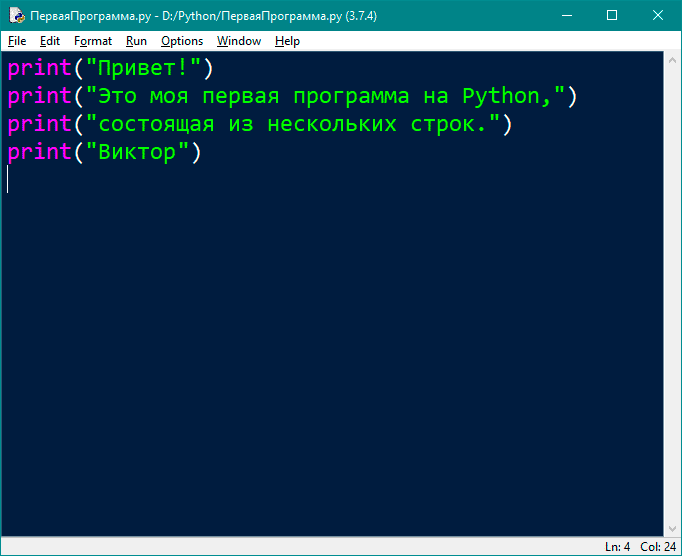
Что нужно сделать, чтобы программа заработала?
Дальше любуемся результатом:
Привет!
Это моя первая программа на Python,
состоящая из нескольких строк.
Виктор
Заметьте, что каждая новая команда print() выводит информацию в новой строке.
|
|
ОБОБЩЕНИЕ |
Полноценные программы пишут в отдельных файлах. Поэтому сначала мы запускаем Python Shell ярлыком IDLE Python, создаём новый файл, в котором набираем программный код.
Перед выполнением любая программа должна быть сохранена на диске. Рекомендую сохранять в каталоге, который предлагает Python. Обычно это каталог, в который установлен Python (у меня - D:\Python). Не нужно создавать дополнительные каталоги на диске, ведь программ будет много. Каждый раз при загрузке предыдущей программы выбирать новый путь к файлу утомительно.
Запуск программы - либо через меню, либо с помощью клавиши F5 (рекомендую).
Что произойдёт после нажатия F5?
Программа начнёт выполняться. Python прочитает наш код, преобразует его в байт-код и отправит в случае успешного преобразования на выполнение процессору. Результат мы увидим в окне Python Shell.
Если в тексте мы допустили опечатку (неправильное название команды, лишняя или отсутствующая скобка и т.п.), то при запуске программы Python подсветит нам это сомнительное место. Ради эксперимента наберите prin() и запустите. Или добавьте лишнюю скобку: print((). Изучите реакцию Python на опечатки.
|
Если Windows предлагает вам найти программу, которая откроет файл .py то, скорее всего, при установке вы не поставили отметку возле "Add Python to Path". Пока не поздно - удалите Python и установите заново, отметив чекбокс как полагается :) |
А вот сейчас пора идти дальше, господа программисты, и начинать заниматься действительно серьёзными вещами! А не вот эти вот ваши скриншоты, рассуждения, чекбоксы...
|
© 2019-2024 Виктор Трофимов
|